New Player Guide
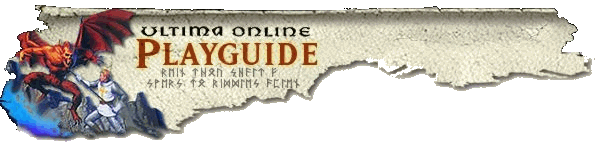
Welcome to the world of Ultima Online! If you are a new player this set of guides will help you get started in this vast and exciting place called Britannia.
Client Setup
There are two different clients available for play.
- 2D Client - Also referred to as classic, this is the one available since launch over 10 years ago. It is still fully supported and used by the majority of players.
- Stygian Abyss Client - Currently in beta, this may be the successor to the 2D client. It has a highly customizable interface, new particle effects and creature models, along with other new features. However it is still in development and contains many bugs.
At this time it is recommended that new players use the 2D client which can be downloaded direct from EA here: http://largedownloads.ea.com/pub/uo/setup-1.46.0.3.exe
For more detailed installation instructions see 2D Client.
Selecting a Shard
Once you have loaded the game and logged in, you will be presented with the shard list. Each shard is a separate game instance. World of Warcraft and other games call these Realms. Any UO player can play on any shard around the world without restriction.
Generally you want to select a shard in your timezone to have the best connection and thus playing experience. If you don't play on participating in PvP (player vs player) combat, then you can play on any shard in the North America or Europe.
For a list of shards by region see: this page.
Keep in mind that selecting a shard is not a permanent choice. If you find that the shard you have chosen is too laggy, or you discover your friends are on another shard, you can select another shard at any time at the shard selection screen. You may even pay to have your character and items transferred to another shard.
Selecting a Starting Template
When you play a shard for the first time, or creating a new character, you are asked to select a trade for your character from seven standard templates, or an advanced option to select one of your own. The choices are Samurai, Ninja, Paladin, Necromancer, Warrior, Mage, or Blacksmith. Selecting one of these will give you a starting quest to familiarize you with that template's aspects.
Regardless of your selection, you are not locked into that particular class. You may find that you want to turn your Blacksmith into a Ninja (for whatever reason). You may want to read the skills section for a more detailed explanation on how the various skills are employed.
Next you will select your character's name and appearance, as well as starting clothing. Since your name is your character's most distinguishing characteristic, choose it wisely. Additionally, keep in mind racist or derogatory names are prohibited. A good name will help you generate positive relations, which will help you in the long term.
After you select your name and looks, you are whisked off to New Haven to take a tour of Britannia with The Wanderer. Enjoy the tour!
Introduction to the Interface
After you finish your tour with the Wanderer, you'll finally be able to move around with your character. You will notice that your character is always in the center of the playing screen.
To move, simply right click and hold in the direction you wish to move. You will continue to move in that direction until you come to an obstruction or release the mouse button. To run, right click and hold some distance away from your character close to the edge of your playing screen.
You may notice a small arrow, clicking on that will reveal a menu. This is the player menu and has buttons labeled Map, Paperdoll, Inventory, Journal, Chat, Help, and '?'.
Map
Clicking on Map will bring up a small map of your immediate area. Clicking on Map in the menu bar or the map itself will make it larger and subsequent clicks will toggle it large or small. To remove the map right click on it.
Paperdoll
Paperdoll brings up an image of your character along with more buttons beside it. On the paperdoll you may dress or undress your character, set game Options, Log Out, Review your Quests, Check your Guild status, Toggle War or Peace mode, and check your status. We'll go into detail on the paperdoll in a moment. To close the paperdoll, right click it.
Inventory
Back on the main menu, Clicking on Inventory will reveal your backpack. If you have the paperdoll and backpack open, you can equip your character by dragging items such as a sword or spellbook from the backpack to your character on the paperdoll. To unequip it, drag the item from your character and deposit it to the backpack. The drop an item, drag it from the backpack and place it to the floor near your character, or you may deposit the item in the bank (more on that later).
Journal
Clicking on Journal will reveal a small scroll of text. This helps keep track of conversations and of characters or creatures entering your line of sight. To scroll text back and forth, left click and hold the ribbon to the right of the scroll and move it up or down. To enlarge or shrink the journal scroll, left click and hold the tab on the base of the scroll and move that up or down.
Chat
Clicking on Chat opens a chat window. From here you can join a conference, if one is available, or create your own. Frankly, the Chat screen is seldom used in UO as most players either talk directly to one another, use guild or party chat, or 3rd party programs such as ICQ or Teamspeak.
Help
The Help button brings up another menu. The first option is for general questions about the game which will bring up the Knowledge Base for you to explore. The second option is for when those odd occassions where you find you are unable to leave an area. This will teleport you to a city, most likely Britain. The third option is for Harrassment and is only for extreme examples. If you need in-game assistance that cannot be addressed by the Knowledge Base or by other players. The last option is for promotional codes that you may have received with your game or have purchased from EA's online store, uogamecodes.com.
?
The '?' brings up 'The Codex of Wisdom' which gives even more assistance on gameplay topics.