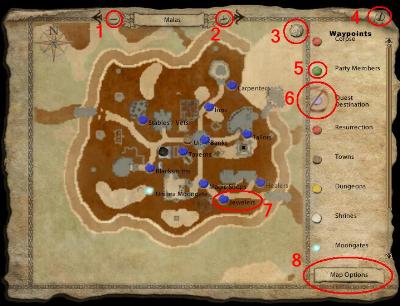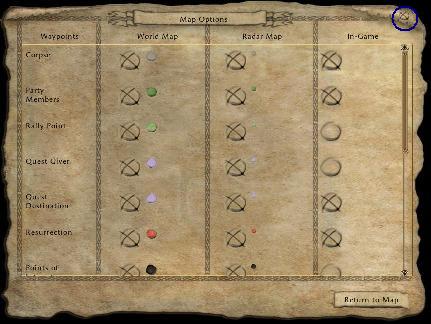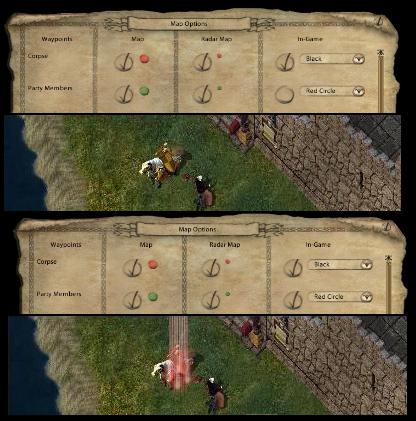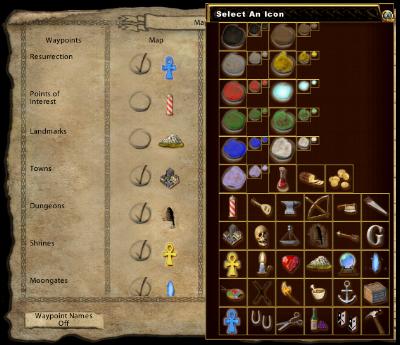Revision as of 23:51, 8 August 2007
KR Maps

When first logging into KR the small radar map will be displayed. To toggle between the Radar Map and the Large World Map click on the World Map Icon on the lower right Menu hotbar.
| Map
|
Information
|

|
Radar Map
The small radar map is that which you see when first starting the game. The small green 'dot' is your location (known as a waypoint). As you move, the map will follow you. You may also toggle between this small map and the larger map by clicking on the small maptab (marked 1) and may close the map by clicking the blue gem (marked 2).
|
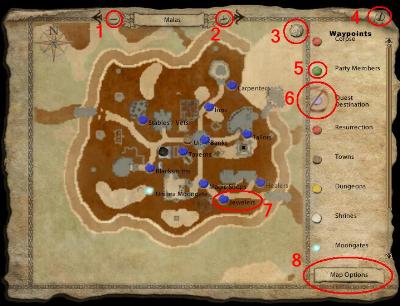
|
World Map
The larger World Map contains a lot more information on what is available for players.
- 1. Clicking this '-' button will zoom the map out to give you a larger view of the world.
- 2. Clicking this 'x' button will zoom the map in, to get a closer view.
- 3. Clicking this button will toggle you back to the Radar Map.
- 4. Clicking the X will close the map completely.
- 5. Waypoints are the 'description' of the 'dots' you see on your screen. These waypoints display various things and the full list of options for you to view are (from the top down): Your Corpse, Party Members, Rally Point, Quest Giver, Quest Destination, Resurrection, Points of Interest, Landmarks, Towns, Dungeons, Shrines, Moongates, Shops, Player (You). If you accidentally click on one of the waypoint 'dots' it will 'disappear' from view as you have 'toggled' it off. Do not worry you may replace it by rechecking the appropriate point in map options.
- 6. Clicking on Map Options will take you to another 'screen' where you may edit what you wish to display, the colors and on which area of the map you wish to view items. This is discussed below in 'Map Options'.
|

|
Waypoints
The 'dots' seen in the large map above, are various waypoints. To see what the waypoint represents, place your cursor on the colored waypoint marker for a description. In this case it is Moonglow Moongate, and the information is displayed in a text box as shown.
|
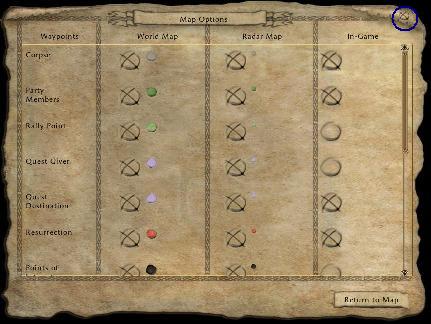
|
Map Options
This screen is divided into four columns.
- Column 1 represents the Waypoint you are editing.
- Column 2 is those waypoints which display on the larger World Map
- Column 3 is those waypoints which display on the Radar Map
- Column 4 is those waypoints which will display 'graphically' in general game play.
It is up to you what waypoints you wish to view on your map/s and those you wish to be 'graphically' highlighted in game.
- To select those you wish to 'see' place a X on the relevant round button in each column 2-4. In the example shown the 'Corpse' and 'Party Members' buttons are X'd for all three options, whereas the 'Rally Point' is only 'seen' on the maps, not In Game.
- The 'In Game' function and changing the waypoint colors are explained below.
- To return to the World Map click the box 'Return to Map' on the bottom right.
- To close the map completely click the 'X' as ringed in blue on the top right.
|
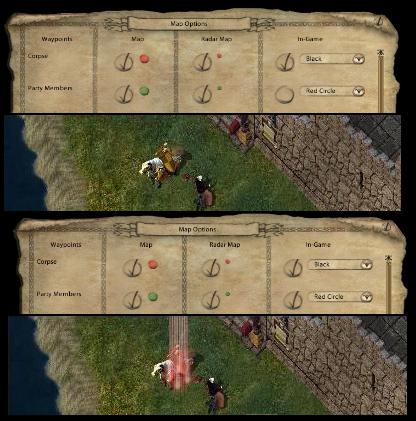
|
The 'In Game' Function
The picture to the left is a demonstration of the effect for the In Game function that may be checked on or off from the map option screen. As can be seen when any waypoint is checked to 'In Game' a shaft of light will radiate up from the waypoint. In this case it is a Party Member. This In Game feature is handy if you need to locate your party in dense foliage. It is also very handy for the 'corpse' waypoint to be displayed as if you lose your corpse in the forests or cluttered areas (especially those with a lot of dead bodies around) the shaft of light makes locating it very simple.
Which of the In Game waypoints you elect to 'see' is up to you. It is a simple matter to toggle them on and off as you wish. Eg, when in a large party hunting you may wish it 'on' however if sitting in an auction house you may wish it 'off' to avoid having shafts of light all over your screen! They may be toggled off from the Large Map by just clicking on the waypoint 'dot' however to reset to 'on' you need to enter map options to recheck (X) the button.
|
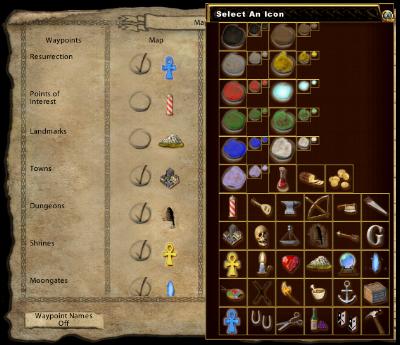
|
Changing Colors
Should you wish to change the color or display size of a waypoint LEFT click once on the colored 'dot' you wish to change in colums 2 or 3 to obtain the pop up color menu. Clicking on the large, medium or small 'dot' will change the color/size of the waypoint displayed to that nominated.
|