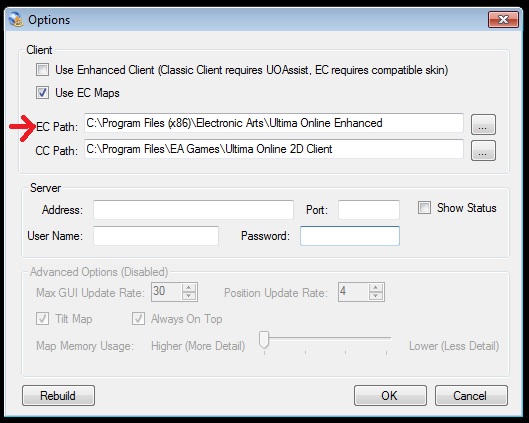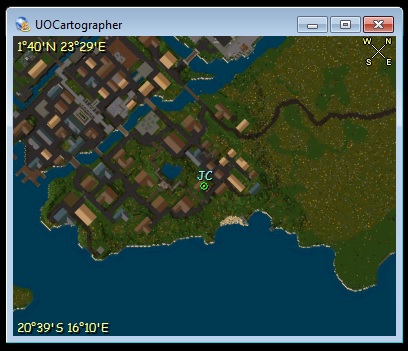UOCartographer
Contents
Installing
- You can download a copy of UOCartographer from the UOGuide Server: http://www.uoguide.com/uocartographer.zip
Unzip the file package and double-click the UOCsetup.exe executable to install the program. The process is very simple.
- Important: After installation navigate to the installed program directory. Right-click on UOCartographer.exe and select "Properties". Click on the "Compatability" tab and check "Run this program as Administrator" and press "Apply". If UOCartographer is not run under administrator privileges it will not be able to track your character movement.
First Time Running
UOCartographer can run with both the Classic and Enhanced Clients. However if you only have the Classic Client installed it will not work. Since UOCartographer is no longer updated changes to the Classic Client map files have made it incompatible. Luckily it was also made compatible with the Enhanced Client files and continues to work to this day. If you do not have the Enhanced Client installed you will need to do that before proceeding.Once you have the Enhanced Client installed launch UOCartographer. It will display several error dialogs saying it can not locate the map files. Click okay to close them until you have the program window open with a black screen. Right-click anywhere on the black area to open the menu showing lots of different options. Near the bottom of the menu select the one named "Options".
- If you are going to be using the Enhanced Client check "Use Enhanced Client"
- Check "Use EC Maps" regardless of which client you will use
- Make sure "EC Path" is correct for your Enhanced Client install, if not change it
- Press the "Rebuild" button in the bottom left
UOCartographer will tell you it needs to restart. It will close. If it does not restart then launch the program again. It will now take a moment to build all the map files.
Tracking Your Character
- Enhanced Client - Download the following modification and select it as your custom User Interface to enable character tracking. [need to insert more information]
- Classic Client - You must use UOAssist, the same as if you were using UO Automap.
Labels
[Need to upload labels file and write install instructions]
Manipulating the Map
- To zoom in: scroll up on mouse wheel, press Control-I, or right-click the map and select "Zoom In"
- To zoom out: scroll down on mouse wheel, press Control-O, or right-click the map and select "Zoom Out"
- To lock the map in a specific location on your screen: double-click anywhere on the map, press Control-B, or right-click the map and select "Borderless"
- To keep the map window above all other program windows (including Ultima Online): press Control-T or right-click the map and select "Always on Top"
- To tilt the map and match the orientation of the game world: right-click the map and select "Tilt Map"
Other Options
- Show Coordinates - Will display your character position in the top left corner and the position your cursor is pointing at in the bottom left corner. It can be set to either display coordinates using latitude and longitude (92* 38'N 19* 11'W) or tile X and Y (1050, 570).
- Atlas - Displays the entire facet your are currently on in a new window. Your position is marked but will not update if you move until you reopen the Atlas window.
- Set Facet - Allows you to change the map to a different facet. If you move the map will go back to the facet you are on.
Connecting to Server
UOCartographer can connect to a server and allow you to see the locations of other players on the same server. Right-click anywhere on the map and select "Options".
- Address - The hostname (www.uoguide.com) or IP (127.0.0.1) of the server you will be connecting to
- Port - The post number the server uses for UOCartographer connections
- User Name - The name other people on the server will see yourself as. Your name will also be displayed on your own map.
- Password - The password needed to be allowed to connect to the server
- Show Status - When checked it will display whether or not you are connected to a server in the top-left corner of the map window.
- Red Dot - You are not connected
- Green Dot - You are connected
Once you have filled out the above press "Okay" to save the changes and exit the options menu. To connect to the server right-click anywhere on the map and select "Connect". If the connection is successful other player names will appear on your map (that is if anyone else is connected to the server). If the connection fails an error window should appear titled "There seems to be a problem". Check your connection settings again to make sure they are correct. UOCartographer may also quit if an error occurs.
- Note: Sometimes UOCartographer will ask your to re-enter the server password when connecting, especially if the program has been closed.
Running a Server
To do: add information about running a server