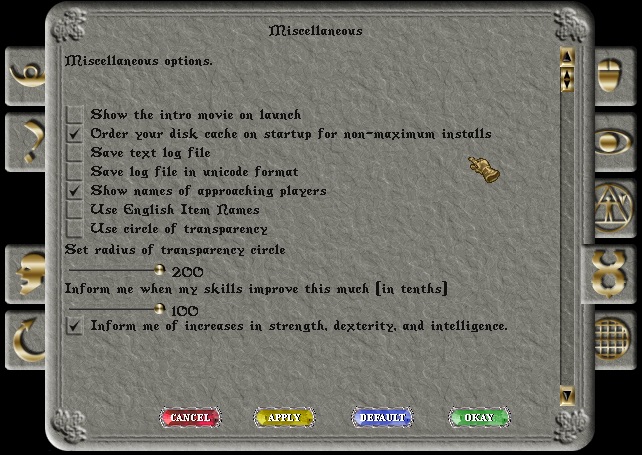This article describes all the settings in the
Classic Client options menu. It also provides recommendations for performance settings. To open the options menu: click the options button in your
Paperdoll or press the Alt-O macro (unless you changed it from the default).
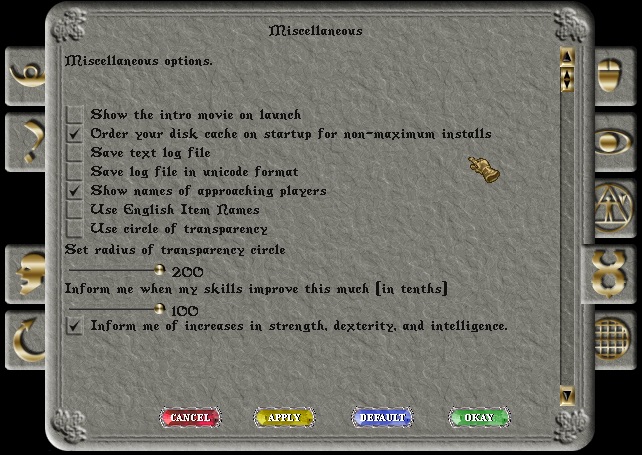
The menu itself is divided into tabs on the left and right side. Each tab contains a group of related settings. There are 4 buttons on every page:
-
 - Will close the menu without saving any changes. Same as if you right-click anywhere on the menu.
- Will close the menu without saving any changes. Same as if you right-click anywhere on the menu.
-
 - Will save any changes you made without closing the option menu.
- Will save any changes you made without closing the option menu.
-
 - Will save any changes you made and close the option menu.
- Will save any changes you made and close the option menu.
-
 - Will change all the options in the current part of the menu you are looking at back to their default values. You still need to press "Okay" or "Apply" to save the changes.
- Will change all the options in the current part of the menu you are looking at back to their default values. You still need to press "Okay" or "Apply" to save the changes.
Sound and Music
|

|
- South On/Off - Turns all client sound and music on or off
- Sound Volume - Controls the volume of client sound effects (not music)
- Music On/Off - Turns only the game music on or off
- Play Footstep Sounds - Turns player footsteps, including your on, on or off. This includes footsteps map by mounts.
- Important Note: you will not be able to hear someone Stealthing if this is turned off.
- Reverse Speakers - If for some reason your stereo speakers are hooked up backwards you can reverse them
Pop-up Help
|

|
- Use Tooltips - If you mouse-over some things in the client it will display additional information. Spell Icons in your desktop will show the name. If you hover over the spell picture in a Spellbook it gives a description on what the spell does.
- Font for Tool-tips - Determines the font show in tool-tips
- Color of Tool-tips text - Changes the color of the tool tip text. This include item names in the world and in item properties.
- Important Note: The default color white can only be selected again by pressing the "default" button.
- Delay before Tool-tip appears - The amount of time in milliseconds before the tooltip will appear when you hover over something. The default is 1000 or 1 second.
Chat
|

|
Allows you to select text colors, background colors, and fonts for the Chat system.
Macro Options
|

|
Allows you to change client macros, otherwise known as hotkeys. For more details see: Classic Client Macros.
Interface
|

|
- Run mouse in a separate thread - Allows the cursor to continue moving even if the client is lagging. It is recommend you always leave this option enabled.
- Enable pathfinding with double-right-click - Allows you to double-right-click on the ground and your character will automatically try to move to that location. If you never use this feature it is recommended to disable so you don't accidentally use it at a bad moment.
- Hold down TAB key for combat - Does what it says. It is up to your personal preference but most players leave this disabled so they don't have to constantly hold down the Tab key.
- Offset interface windows - When enabled, each Container you open will appear in a slightly different location.
- Automatically arrange minimized windows - Containers and a lot of menus have a button to minimize them. However most people close rather than minimize them so it does not really matter if this is enabled or not.
- Your character will always run when checked - Does what it says. If you try to move it will always have your run.
- Important Note: if this is on you will not be able to exit Boats by walking off the plank.
- Use default desktop - Don't know what this option does. Is enabled by default.
- Hold shift of context menus - Determines how you access Contextual Menus. If checked then you must hold the Shift key when clicking something. If unchecked you will always open a contextual menu when clicking something that has one.
- Disable the menu bar - Determines whether the Menu Bar is displayed in the client or not.
- Important Note: The menu bar is the only method to open the Chat menu.
- Item properties display mode - Determines how Item Property menus appear in the client.
- Display item properties icon - Display an icon which can be used to change the item properties display mode without having to open the options menu.
- Object Handles - When enabled it allows you to hold Control-Shift to bring up Object Handles of items on the ground. This is very useful in some situations and it is recommended you leave it enabled.
Display
|

|
- Enable page flipping in full screen mode - It is unknown what this option does.
- Use GDI in full screen mode - It is unknown what this option does.
- Reduce display framerate - This option sounds like it lowers the FPS. This is likely unnecessary on today's modern computers. Default is unchecked and it is recommended you leave it that way.
- Use full screen display - Allows you to run the game in full screen mode.
- Full screen resolutions - You can select 640x480, 800x600, or 1024x768 resolutions for full screen mode.
- Game play window size - You can select 640x480 or 800x600. This determines the size of your game viewing area. It is recommended to use 800x600 as you can see further away.
- Switch to 565 color mode - This is a legacy option for when computers did not display millions of colors. Recommended you leave unchecked otherwise it can cause graphic glitches.
- Adjust speech length - Determines how long what a player says will remain on screen. Default is 100.
- Scale speech duration based on length - If someone says Hello it will disappear a lot faster than someone telling your their life story.
- Enable frame skipping - If the client lags out it will drop frames rather than trying to process them. This is completely unnecessary on modern computers and it is recommended you leave unchecked.
- Speech color - Determines the color of your character speech.
- Emote color - Determines the color of your character Emotes.
- Party message color - Determines the color of Party chat messages.
- Guild message color - Determines the color of Guild chat messages.
- Ignore guild messages - Blocks you from receiving guild chat messages.
- Alliance message color - Determines the color of Alliance chat messages.
- Ignore alliance messages - Blocks you from receiving alliance chat messages.
- Chat channel message color - Determines the color of Chat messages.
- Dark nights - When it becomes night in the game world it will become pitch black unless there is a light source.
- Colored lighting - When check light sources will have different hues instead of just being white light.
Reputation System
|

|
You can adjust the coloring of targets while in War Mode here. It is ill-advised to change these colors as it will cause confusion.
- Innocent color - Highlight innocent targets. Default is blue.
- Friendly guild color - Highlight of fellow guild members. Default is green.
- Someone that can be attacked - Usually means someone stole something from you, Default grey.
- Criminal color - Someone that has performed a criminal action. Default grey.
- Enemy guildmember color - Someone you are at war with or Vice vs Virtue opponent. Default is orange.
- Murderer color - Someone that is a Player Killer. Default is red.
- Query before criminal actions - If you are in Felucca and have this enabled, you will receive a warning menu telling you what you are about to do will cause you to become a Criminal. It is recommended you leave this checked unless you plan to regularly perform misdeeds.
Miscellaneous
|

|
- Show intro movie on launch - Does what it says. Recommended you disable it. If you really want to watch the movie there is always a button on the login screen.
- Order your disk cache - At one point you did not need to install the entire client. This option likely has no effect anymore.
- Save text to log file - When enabled it will save your Journal to a file on your hard drive. You need to manually enter the file save path in the UO.cfg however.
- Save log file in unicode format - Does what it says. Likely useful if you play on non-english speaking shards.
- Show names of approaching players - Does what it says. When a player, monster, or NPC comes within your vision their name will appear above them. Most players have this enabled.
- Use english item names - Useful if you are playing on a different language client and want to see item names in english.
- Use circle of transparency - A very useful feature to see under building walls. Some players have it turned on all the time. But it is best to set this on a Macro such as Alt-T.
- Set radius of transparency circle - Does what it says. Recommended you set to 200, especially if you activate transparency by a macro.
- Inform me of skill changes - Does what it says. The slider goes from 10 (which is 0.1 skill) up to 100 (which is 1 whole skill point). If you have UOAssist then you likely want to turn this off and use it to inform you of changes.
- Inform me of stat changes - Does what it says. If you have UOAssist then you likely want to turn this off and use it to inform you of changes.
Filter Options
|

|
- Filter Obscenity - When checked it will filter all speech, chat, and item names. If the profanity password is enabled you must first input the password in the text field before it will allow you to disable the filter.
- Click to edit profanity list - When clicked it will display the list of words that will be filtered if you have Filter Obscenity on. You can edit/delete existing words by clicking on them. You can add words by scrolling to the end of the list and clicking on a blank space. If the profanity password is enabled you must first input the password in the text field before it will allow you to disable the filter.
- Password Protect List - When checked you can prevent another person from either disabling or viewing the profanity list.
- Change password - Allows you to change the password for the profanity list. The default password is completely blank (in case you end up checking password protect list and accidental typing someone into the password field).
- Ignore players - Allows you to ignore all the speech of another player. To use double-click new and target their character. To remove someone from the list click their name once until it is blue and press the Del (Delete) key.
- Important Note: Make sure to press "Apply" or "Okay" after ignoring them otherwise when you close the window the new person added won't be saved! Right-clicking to close the options menu will not save.
- Important Note: Players on ignore will also not show you their spell power words when casting. This can be dangerous in Felucca.
- Important Note: If you have a macro set to the Del (Delete) key you will not be able to remove entries.
- Ignore chat channel - Allows you to ignore players you see in the Chat. Double-click "new" and it will show you a list of all the players who have recently spoken in chat. Double-click on their name in order to ignore them.
- Important Note: Make sure to press "Apply" or "Okay" after ignoring them otherwise when you close the window the new person added won't be saved! Right-clicking to close the options menu will not save.
Translation
|

|
Notice a missing button on the left side? It used to be the menu for the now removed translation services. At one point the client could translate player speech in foreign languages to English. The developers did not like how it worked so it was removed at some point.
 - Will close the menu without saving any changes. Same as if you right-click anywhere on the menu.
- Will close the menu without saving any changes. Same as if you right-click anywhere on the menu. - Will save any changes you made without closing the option menu.
- Will save any changes you made without closing the option menu. - Will save any changes you made and close the option menu.
- Will save any changes you made and close the option menu. - Will change all the options in the current part of the menu you are looking at back to their default values. You still need to press "Okay" or "Apply" to save the changes.
- Will change all the options in the current part of the menu you are looking at back to their default values. You still need to press "Okay" or "Apply" to save the changes.