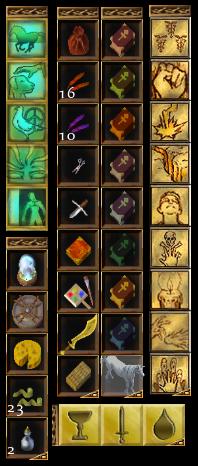KR Hotbars
Main Hotbar
When entering KR for the first time you have 9 hotbars at the bottom of your screen with an arrow scroll to the right which will scroll through each bar (1-9). You may also scroll the bars by holding the shift key and pressing the numbers 1-9 on your keyboard.
From current usage, it appears most players do not use the 'fixed' hotbars other than the 'visible' one for most things, some use the underlying ones for items and things they don't access often. However you may create 'floating' hotbars as well as the standard fixed bars as explained below. These 'floating' hotbars may be moved where ever you like on your screen and may be anywhere from 1 to 12 boxes in size.
Resizing and Customizing Hotbars
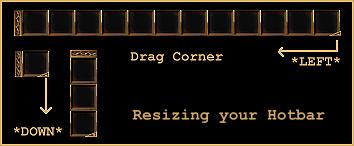
Hotbars area easy to resize and customize. The picture above is self explanatory and shows how simple it is.
To create a hotbar <Right> click on any box in the Hotbar at the bottom of your screen and select <New Hotbar>. A new Hotbar will appear horizontally with the standard 12 hotkey spots. This hotbar may be moved wherever you like and resized or made vertical as shown in the diagram above. How you arrange your desktop with the new bars is up to you. You may prefer to play with the scrolling Main Hotbar and not create any further, or just use the 1st bar in the main and put your other bars elsewhere to your liking. It is really up to you and personal preference!
To remove any hotbar <Right> click on it and select <Destroy Hotbar>. You will be prompted to confirm that destroying the hotbar is what you wish to do to avoid mistakes.
Placing Icons in Hotbars
- If you create a hotbar horizontally and place all your icons etc in, then decide you don't want it horizontal but vertical, you can drag and change the alignment without losing the icons and assigned keys, targets etc you have already placed in it.
- If you have assigned a hotkey to action an item in a hotbar and then take that icon away or want to move it to another place you must remember to 'unassign' the position it was in or you will get a 'conflict' later when trying to assign it to the same key in another hotbar. To 'unassign' it right click on the icon and select 'assign hotkey' then press ESC. It will clear the assignment and allow you to use the same hotkey elsewhere. It is best to do this before right clicking to clear the icon, however you can still do it on the empty slot if you do it the other way round.
- If you find you are getting a conflict prompt saying 'hotkey already used in hotbar number # postion #, and cant find the relevant hotbar, then what you can do is eg say it was hotbar 9 position 10, then go to position 10 (in a 12 slot bar) and right click, assign hotkey and press ESC on all position 10's you have in bars. Remember to reset those keys that you need in those positions. It should clear any conflicting bar. If you have deleted a bar with an assigned key in it, you may need to log out and log back in so that it deletes the information from the stored user data.
See Also
- KR Chat
- KR Crafting
- KR Graphics
- KR Hotbars
- KR Housing
- KR Macro Sets
- KR Options