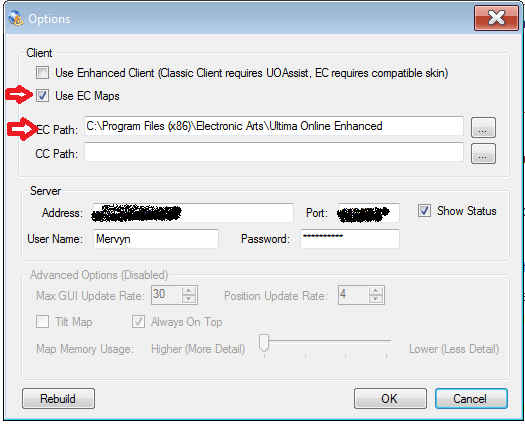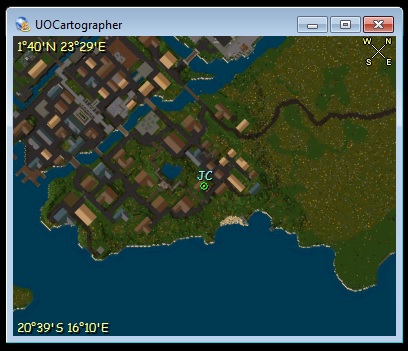Difference between revisions of "UOCartographer"
| Line 36: | Line 36: | ||
To add the labels download [https://dl.dropboxusercontent.com/s/bsoodf0z11j283w/UOCMapAdditions.zip?dl=1&token_hash=AAHaLH0P8FNFdW97FH3y86-77FJzBkEJq0WstoNwyl0J0A UOCMapAdditions.zip] and open, Extract all files to the UOCartographer folder that has automatically been created in My Documents (not the folder in Program Files). | To add the labels download [https://dl.dropboxusercontent.com/s/bsoodf0z11j283w/UOCMapAdditions.zip?dl=1&token_hash=AAHaLH0P8FNFdW97FH3y86-77FJzBkEJq0WstoNwyl0J0A UOCMapAdditions.zip] and open, Extract all files to the UOCartographer folder that has automatically been created in My Documents (not the folder in Program Files). | ||
| − | == | + | ==Enhanced Client users== |
| + | After following the setup instructions. | ||
[[Pinco's UI]] users: simply open User Settings in the uo game client, click Options tab, under Atlas, check 'Enable UO Cartographer/Mapper' | [[Pinco's UI]] users: simply open User Settings in the uo game client, click Options tab, under Atlas, check 'Enable UO Cartographer/Mapper' | ||
Revision as of 14:13, 11 March 2016
UOCartographer is an Ultima Online mapping tool built by Kiwillian in 2009. It was created in response to UO Automap however works for both clients.Contents
Installing
You can download a copy of UOCartographer from the UOGuide Server: http://www.uoguide.com/uocartographer.zip Unzip the file package and double-click the UOCsetup.exe executable to install the program. Then please carfully follow the setup instructions below.
Requirements
Windows XP/7/8/10 A fully patched version of Enhanced Client (even if you're only using Classic Client)
UOAssist or non legal equivalent (if using Classic Client)
Setup Instructions (both clients)
- Download and install UOCatographer
Users of Windows Vista/7/8/10 need to right click map icon and click Properties, under the Compatibility tab check Run this program as an administrator.
- Open the map, you'll receive error messages stating unable to locate maps, click OK through them until you're faced with just a black map.
- Right click the map and click Options...
Uncheck 'Use Enhanced Client' if using Classic Client Check 'Use EC Maps' (both client users) Under EC Path: click the ellipses (...) and locate where the Enhanced Client folder is installed on your machine then click OK (normally located at C:\Program Files (x86)\Electronic Arts\Ultima Online Enhanced)
Under CC Path: leave blank.(enter Server Address details)
Click OK
- Restart the map, it will convert files, and the map should work for Classic Client. Still not tracking you? Some users may need to reboot windows.
Labels
To add the labels download UOCMapAdditions.zip and open, Extract all files to the UOCartographer folder that has automatically been created in My Documents (not the folder in Program Files).
Enhanced Client users
After following the setup instructions. Pinco's UI users: simply open User Settings in the uo game client, click Options tab, under Atlas, check 'Enable UO Cartographer/Mapper'
Non Pinco's UI users: need to create a new folder inside the "UserInterface" folder where the Enhanced Client is installed, (normally located at C:\Program Files (x86)\Electronic Arts\Ultima Online Enhanced\UserInterface) download the UOCartographerMod.zip and open, Extract all files to this new folder. On the Login to Ultima Online screen, click Custom UI, select the new folder and click OKAY
Manipulating the Map
- To zoom in: scroll up on mouse wheel, press Control-I, or right-click the map and select "Zoom In"
- To zoom out: scroll down on mouse wheel, press Control-O, or right-click the map and select "Zoom Out"
- To lock the map in a specific location on your screen: double-click anywhere on the map, press Control-B, or right-click the map and select "Borderless"
- To keep the map window above all other program windows (including Ultima Online): press Control-T or right-click the map and select "Always on Top"
- To tilt the map and match the orientation of the game world: right-click the map and select "Tilt Map"
Other Options
- Show Coordinates - Will display your character position in the top left corner and the position your cursor is pointing at in the bottom left corner. It can be set to either display coordinates using latitude and longitude (92* 38'N 19* 11'W) or tile X and Y (1050, 570).
- Atlas - Displays the entire facet your are currently on in a new window. Your position is marked but will not update if you move until you reopen the Atlas window.
- Set Facet - Allows you to change the map to a different facet. If you move the map will go back to the facet you are on.
Connecting to Server
UOCartographer can connect to a server and allow you to see the locations of other players on the same server. Right-click anywhere on the map and select "Options".
- Address - The hostname (www.uoguide.com) or IP (127.0.0.1) of the server you will be connecting to
- Port - The post number the server uses for UOCartographer connections
- User Name - The name other people on the server will see yourself as. Your name will also be displayed on your own map.
- Password - The password needed to be allowed to connect to the server
- Show Status - When checked it will display whether or not you are connected to a server in the top-left corner of the map window.
- Red Dot - You are not connected
- Green Dot - You are connected
Once you have filled out the above press "Okay" to save the changes and exit the options menu. To connect to the server right-click anywhere on the map and select "Connect". If the connection is successful other player names will appear on your map (that is if anyone else is connected to the server). If the connection fails an error window should appear titled "There seems to be a problem". Check your connection settings again to make sure they are correct. UOCartographer may also quit if an error occurs.
- Note: Sometimes UOCartographer will ask you to re-enter the server password when connecting, especially if the program has been closed.
Running a Server
For those who are hosting the server for your friends you will find the server program already packaged with the UOCartographer installer. Depending on the directory you installed it, you should find it located at: C:\Program Files (x86)\UOCartographer\UOCServer.exe