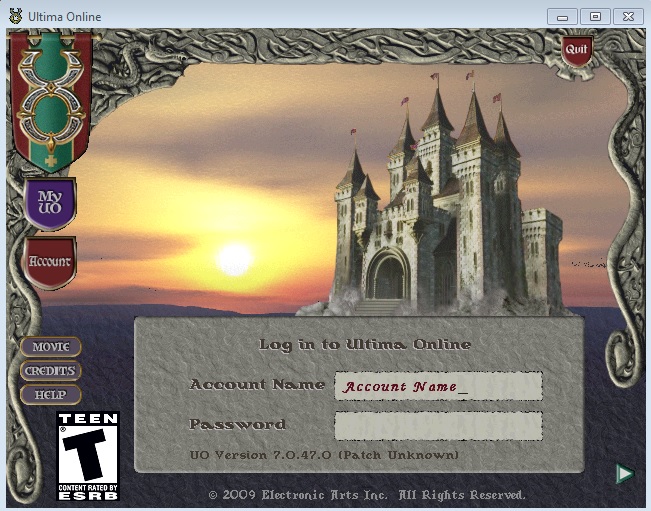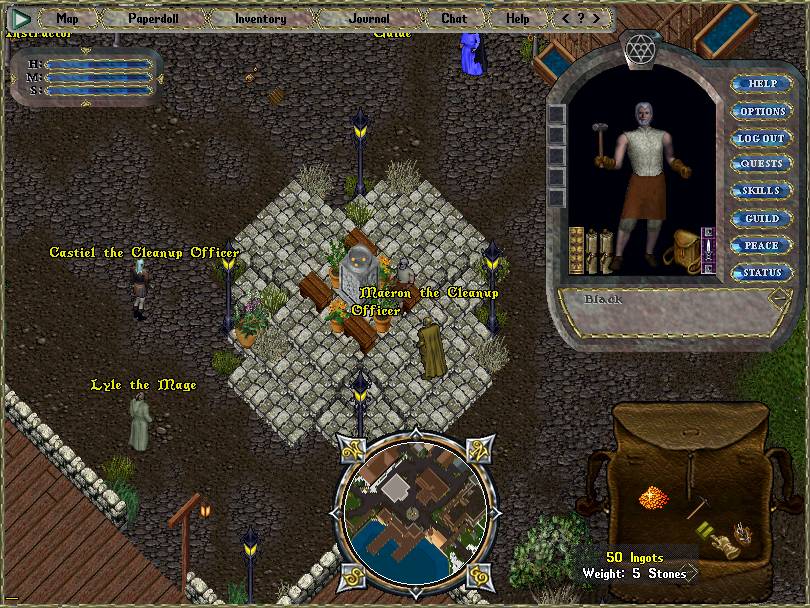Classic Client
The Classic Client, also known as the Legacy Client, is the original game client that was released with the launch of Ultima Online in September 1997. It has low computer specifications compared to modern PC games. It is still a popular client to use playing Ultima Online and especially so among veteran players.
Installation
Installing the game client is the same as any other computer program. First you need to download the installation package to your computer. For the Classic Client click on the Classic Client Download picture.
- http://www.uo.com/client-download/ - Official website download
Double-click the saved file. It should be named UOClassicSetup_7_0_24_0.exe or something similar (the number indicate the client version). The installation setup window will open and guide you through the process. Once the process is done you will have installed the basic game files. Now it is time to patch the client for the first time.
Patching
The installation package only installs the client patching software which is about 18 megabytes. The first time you launch the Classic Client it will begin to download all the art, animation, sound, and every other file the client needs to run. The total download is approximately 2-3 gigabytes (2,000 - 3,000 megabytes). The amount of time it takes depends on your internet connection speed. When the patcher is finished the "Play" button will illuminate and allow you to press it.
Each time the client is launched it always launches the patching software first to ensure you are running the most up to date version.
Login Screen
Once the patcher exits it will load up the main game client. You will be presented with the login screen. It has several buttons:
- MyUO - Opens a webpage to the MyUO section of the UO website
- Account - Opens a webpage to the Account Management section of the UO website
- Movie - Plays the opening cinimatic (press any key or click to end it)
- Credits - Shows the list of game developers and staff (press any key or click to end it)
- Help - Opens a webpage to the support section of the UO website
- ESRB - Opens a webpage showing information on ESRB game ratings
- Quit - Closes the game client
- Account name - Enter your game account name
- Password - Enter your game account password
- Green Arrow - Logs you into the client (you can also press enter)
Gameplay Window
Speech
- ! followed by the space bar = Shout (what you say is heard two screens away)
- ; followed by the space bar = Whisper (what you say is heard max 1 tile away. Yet, pets/summons/allures/etc. will always hear your whisper so you can do things like whisper "all follow me" while you emote "whistles". That way looks to others as if you whistle and then your pet comes to you)
- : followed by space bar = Emote
- Ctrl-Q = Circle backwards through the things you have said today
- Ctrl-W = Circle forwards through the things you have said today
- Ctrl-S = Salute (can be set to another macro)
- Ctrl-B = Bow (can be set to another macro)
Objects
- If you hold down the Shift key, when you drag items around, then you can drag an entire pile of objects without specifying a number you wish to drag
- If you hold down the Shift key, when you buy items from NPCs, then you can buy out their entire stock with one double-click
- Hold down the Ctrl key Shift key to have the names of all nearby objects and targets appear (handy for reaching else unreachable items and targets)
Combat/Party/Guild
- / = Party talk (general)
- \ = Guild talk (general)
- Hold down the Alt key and single click a health bar to "unlock" this health bar from the other health bars it sticks to
- The tabulator or Alt C key/combination will toggle you in and out of combat mode
Character
- Hold down the Alt key and single click on a target. You will now auto-follow this target around until you either move or hold down the Alt key and single click yourself.
- Ctrl T = Circle of transparency on/off (can be set to other macro)
- Click the left mouse button, while the right mouse button is held down to keep moving without holding down any mouse buttons (auto-move). Right-click to end auto-movement.
See Also
External Links
- http://www.uo.com/client-download/ - Official game client download page