KR Interface
Interface
![]()
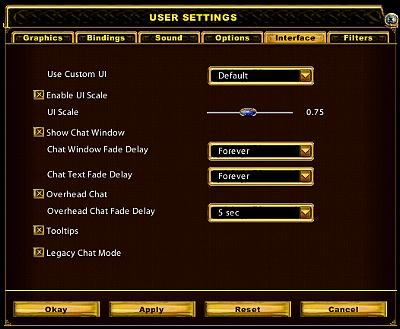
Accessed by Main Menu/User Settings/Interface
This tab contains the setting for:
- Use Custom UI - (More info to follow)
- Enable UI Scaling: when checked 'on' the slider enables you to alter the size off all the UI features. This means that all hotbars, chat screen, opening gumps are reduced in size as a percentage of the default setting. The setting maybe changed to anywhere from 50-99% of default size. Remember that the written 'text' is also altered in size so the lower settings may drastically affect the size of text you see while giving you more room on the screen to set gumps etc. By altering the setting to your preference, the UI change can be very good to maximize the use of your game screen but ensure you make it 'readable'. You just need to find the best UI setting for yourself by experimenting.
- Show Chat Window: may be checked on or off, when off the chat window disappears from your screen.
- Chat Window Fade Delay: Fades the window frame after the selected time from your screen. (from 5 seconds to forever in increments)
- Chat Text Fade Delay: Fades the text contained in chat windows to the selected time.(from 5 seconds to forever in increments)
- Overhead Chat: on or off
- Overhead Chat Fade Delay: determines how long 'on screen' chat remains on your screen.(from 5 seconds to forever in increments)
- Tool Tips: on or off
- Legacy Chat Mode: on or off. See KR Chat for further information on chat modes.