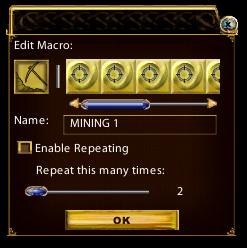KR Macros
Contents
Macros
![]()
To access the macro function, click on the 'main menu' on the menu bar and select 'Macros/Actions'.
Two gumps open up (Macros and Actions), click on <Create> and another gump opens to create your macro in.

Macro box ('No Macros' text inside) = where the completed macros are stored.
Edit Macro box = opens when 'create' is clicked and is where you create and edit the macro.
Action Box = for performing 'actions' in your macros by dragging the action to the macro command boxes.
Creating Macros
Most macros are relatively easy to create. Simple ones are created with four parts:
- The 'picture' part: is the 'visible' icon you use to drag to your hotbar or to identify the macro. This is the box (above) with
text 'no icon set'. To set a 'picture' in this box LEFT click and a box of icons/ opens for you to select from. These have some
'custom' Icons and icons of all spells, actions, weapon specials etc. Scroll down in here (with scroll bar or mouse wheel) to
select the 'picture' you wish to use to identify your macro. LEFT clicking will put the icon in the box.
![]()
The 'Picture' Icon box.
- The 'command' part: is where you put the actual 'command' part of the macro. To add 'commands' to this box drag spells
(from spellbooks), skills (from skill menu), weapon abilities (from equipped weapon on the status gump when paperdoll is
opened, actions from the 'action box' or items into the box (items may be dragged from your pdoll or backpack).
- The macro 'name' part: where you name your macro. This is a must if you have not selected a 'picture' icon, (which may
be made without a 'picture' if it is not intended to be placed in a hotbar but just assigned a hotkey). It is handy to name all
macros in case the 'picture' you have selected is not 'obvious' to the command it performs.
- The 'repeat' part: allows you to enable repeating and you can repeat an 'action' up to ten times.
For example a simple spell macro (eg greater heal) would look like this:

Once the Greater Heal spell icon has been dragged from your spellbook to the 'command' box, RIGHT clicking on the icon
will allow you to select 'clear item' or 'target', selecting target will open a further menu where you may select 'self' 'cursor' or
'current'. If you wish this spell to heal yourself, select self. If you wish to use the spell on others or yourself select 'cursor' to
give yourself a target cursor when the macro is run.
Once the macro is created click <OK> and the Macro will appear in the Stored Macro box.
- Adding Actions The action box allows you to 'add actions' into your macro such as Equip, Last Object, Delay etc. Scroll
down in this box with the bar or mouse wheel to view the actions available. Drag the action icon you wish to use to the
'command' box.
- Equip Items - gives you a box/s to drag items into, eg sword and shield
- Unequip Items - opens a box with the icons as they appear on your Paperdoll. Put a cross in the box of the item you wish to
unequip and select ok. You may pick one or more items. To completely 'undress' click them all.
- War/Peace - allows you to create a macro to toggle for war and peace mode.
- Say (normal speak) - Emote (eg *smiles*) - Whisper (only players next to you will hear) - Yell (text speech travels further) -
all open a dialog box to type what you wish to say in.
- Last Skill - Last Spell - Last Object - are self explanatory in they let you 'use' the last skill, spell or object you used.
- Use Targeted Object -
- Target by Resource - allows you to add a tool into your macro, such as a shovel, pick or axe.
- Bow - Salute - to perform avatar actions on screen with your character.
- Open Door - assign this a hot key, you must be directly facing the door you wish to open.
- All Names - when triggered will show all names on your screen.
- Delay - opens a box with a scroll bar so you may set a delay between commands from 0-10 secs.
- Wait for Target - allows you to select a spell in command box, add the waitfortarget icon and when triggered the spell will
action and give you a cursor to allow targeting.
- Cursor Target Last - Targets the last target (inc self, does not differentiate between friendly/hostile)
- Cursor Target Current - Targets the current target in the target bar,
- Cursor Target Self -
- Target Next Friendly - toggles through any 'blue' or friendly players and puts them as 'current target'.
- Target Next Enemy - toggles through any creature you may attack and puts them as 'current target'.
- Target Next Party Member- toggles through party members and puts them as 'current target'.
- Arm/Disarm - when dragged to the command box opens a gump where you may select which item to arm or disarm. This
will toggle between the two. It does not at present allow you select more than one item, so if you wish to drop both sword and
shield it will not allow you and you will need to use the unequip and equip actions in the macro instead. The action will only
work on whatever item you are currently holding to be toggled, not to drop one item (eg sword) and equip another (eg lance)
- War - Puts you in war mode
- Peace - Puts you in Peace mode
- Pet 'say' Commands - All kill, stay, follow, come, follow me etc
- Boat Commands - Various Boat commands for raising anchors and steering etc
Assigning Hotkeys
Once made all macros appear in the Stored Macro box and you will see the 'picture' icon you selected, the macro name and 'no
key binding' which means the macro has not been assigned a hotkey. RIGHT clicking on the picture will open a box where
your macro may be cleared, edited or assigned a hotkey (used to trigger the command). Which key you select to assign a macro
to is up to you and how you like to play. Once you select Assign Hotkey you will be prompted to type in the key/s you wish to
use to trigger the macro and the 'no key binding' text will change to the key you have selected.
You may also assign hotkeys to a macro from a hotbar directly by dragging the 'macro icon' to a hotbar, right clicking on it and
selecting 'assign hotkey'
Hints
- While KR is still unstable it is worthwhile to log out after creating a few small macros or after creating one large macro to
avoid losing the work if the client crashes.
- When using the Equip Item 'action', it is worthwhile to use the Unequip Item 'action' first. This ensures the part of the body
you wish to equip the item to is empty. They can be done in the same macro. For example if you wish to drop a two handed
weapon to equip a sword and shield you would : Drag the <Unequip Item> icon to command box 1, select both hands by
putting a x against them in the pop up box to ensure both hands are free, click ok, drag the <Equip Item> icon to the
command box 2 which will open after the first command, and drag the sword and shield you wish to equip into the Equip
Items box/s and select ok.
- If you go to assign a hotkey and get the message that it is already used by another hotbar in position eg 3, you need to look at
what you have in the third box of each hotbar (custom bars are not numbered on screen) however it is most likely one of these.
You may have set a key in that box before and then moved whatever was there to another position and not changed the
assigned key. Click on the third box in each hotbar, select assign hotkey, and then ESC to remove whatever key is assigned to
that box. Obviously if an icon is doing what you want in the third box then it isn't that box causing the problem unless you are
trying to assign the same key to another macro. For further information on this see KR Hotbars
Simple Macro Examples - Step by Step
Follow the instructions below Step by Step to create these simple macros.
- Spells
<Main Menu> <Macro/Actions> <create> <left click 'no icon set'> <scroll through and select a picture icon to identify your
macro> <open spellbook> <drag the spell you wish to use to the command box> <right click the spell in the command box
and select 'target' then 'self' 'cursor' or 'current'> <place cursor in Name: box and name your macro> <click ok> <right click
on your macro in the the macro box and select 'assign hotkey' or drag to a hotbar and assign a key or use the macro by clicking
on it in the hotbar without assigning a key>
- Using Skill
<Main Menu> <Macro/Actions> <create> <left click 'no icon set'> <scroll through and select a picture icon to identify your
macro> <open the skills menu> <drag the skill you wish to use to the command box> <right click the skill in the command
box and select 'target' then 'self' 'cursor' or 'current'> <place cursor in Name: box and name your macro> <click ok> <right
click on your macro in the the macro box and select 'assign hotkey' or drag to a hotbar and assign a key or use the macro by
clicking on it in the hotbar without assigning a key>
- Applying Bandages
<Main Menu> <Macro/Actions> <create> <left click 'no icon set'> <scroll through and select a picture icon to identify your
macro> <drag a pile of bandages from your backpack to the command box> <right click the bandages in the command box
and select 'target' then 'self' 'cursor' or 'current'> <place cursor in Name: box and name your macro> <click ok> <right click
on your macro in the the macro box and select 'assign hotkey' or drag to a hotbar and assign a key or use the macro by clicking
on it in the hotbar without assigning a key>
- Target by Resource (Where a tool is used with no uses, eg Axe in lumberjacking)
<Main Menu> <Macro/Actions> <create> <left click 'no icon set'> <scroll through and select a picture icon to identify your
macro> <drag the 'Target by Resource' action Icon from the Actions box to the command box> <in target by resource box,
drag in an axe and select wood if is not already selected> <click ok> <place cursor in Name: box and name your macro>
<check the box called Enable Repeating> <Slide the slider bar for how ever many times you wish to 'chop', suggest 6-10>
<click ok> <right click on your macro in the the macro box and select 'assign hotkey' or drag to a hotbar and assign a key or
use the macro by clicking on it in the hotbar without assigning a key> It should look like this:
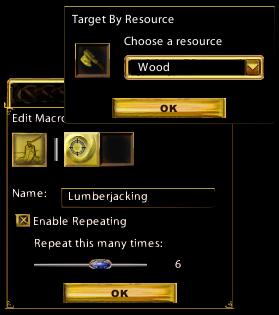
- Target by Resource (Where a tool is used which has uses, eg Shovel or Pickaxe in mining)
<Main Menu> <Macro/Actions> <create> <left click 'no icon set'> <scroll through and select a picture icon to identify your
macro> <drag the 'Target by Resource' action Icon from the Actions box to the command box> <in target by resource box,
drag in a shovel or pickaxe and select ore, sand or graves depending on what you want to mine> <click ok> <place cursor in
Name: box and name your macro> <check the box called Enable Repeating> <Slide the slider bar for how ever many times
you wish to 'mine', suggest 8-10> <click ok> <right click on your macro in the the macro box and select 'assign hotkey' or
drag to a hotbar and assign a key or use the macro by clicking on it in the hotbar without assigning a key> It should look like
something like this, however in this case, instead of using 'one' target by resource icon and enable repeating, it has 8 target by
resource buttons inserted and 8 shovels selected as the tool. This is so it runs through 8 gm shovels (i.e. 800 swings) before
you need to reset the shovels due to them wearing out, and as each 'run' digs 8 times due to 8 shovels the repeat action isn't
required. You can set up a few of these with 8 shovels in seperate bags per 'macro' so that once mining you can run the second
macro which will select the shovels in the second bag etc. I have Mining 1-5 set up so that resetting the shovels is not an issue
while mining:
- Use Last Object (where object does not have 'uses', eg fishing pole, where player is NOT moving, target remains fixed)
<Main Menu> <Macro/Actions> <create> <left click 'no icon set'> <scroll through and select a picture icon to identify your
macro> <drag the object (eg fishing pole/axe) from your backpack to the command box> <right click the pole/axe in the
command box and select 'target' 'cursor'> <{3} drag the 'Delay' action Icon from the Actions box to the command box>
<{4}Select the 'delay time' between uses from 0-10 seconds> <{1}drag the 'Last Object' action Icon from the Actions box to
the command box, right click and select target cursor> <{2} drag the 'Cursor Target Last' action Icon from the Actions box to
the command box> <repeat steps marked {1}, {2}, {3} {4} for as many times as you wish to 'use' the object> <place
cursor in Name: box and name your macro> <click ok> <right click on your macro in the the macro box and select 'assign
hotkey' or drag to a hotbar and assign a key or use the macro by clicking on it in the hotbar without assigning a key> Ensure
you press <ESC> to remove 'current target bar' prior to playing the macro. It should look like this:

- Use Last Object (where object does not have 'uses', eg fishing pole, where player IS moving, so target moves, eg while
sailing) <Main Menu> <Macro/Actions> <create> <left click 'no icon set'> <scroll through and select a picture icon to identify your
macro> <drag the object (eg fishing pole) from your backpack to the command box> <right click the pole in the command
box and select 'target' 'cursor'> < {2}drag the 'Delay' action Icon from the Actions box to the command box> <{3}Select the
'delay time' between uses from 0-10 seconds> <{1}drag the 'Last Object' action Icon from the Actions box to the command
box, right click and select target cursor> <repeat steps marked {1}, {2}and {3} for as many times as you wish to 'use' the
object> <place cursor in Name: box and name your macro> <click ok> <right click on your macro in the the macro box and
select 'assign hotkey' or drag to a hotbar and assign a key or use the macro by clicking on it in the hotbar without assigning a
key> Ensure you press <ESC> to remove 'current target bar' prior to playing the macro. (note: you need to click on the
target each time you get a cursor as you are moving and as yet there is no option for 'relative target'.) It should look like
- Open Door
<Main Menu> <Macro/Actions> <create> <left click 'no icon set'> <scroll through and select a picture icon to identify your
macro eg the Door> < drag the 'Open Door' action Icon from the Actions box to the command box> <place cursor in Name:
box and name your macro> <click ok> <right click on your macro in the the macro box and select 'assign hotkey' or drag to a
hotbar and assign a key or use the macro by clicking on it in the hotbar without assigning a key> Tip a good hotkey to assign
this to is the 'spacebar' as it does not interfere with gameplay in any way and is a simple key for general usage. Just run up to a
door and hit the spacebar for it to open.
- Instant Dressing
<Main Menu> <Macro/Actions> <create> <left click 'no icon set'> <scroll through and select a picture icon to identify your
macro> <drag the 'Equip Items' action Icon from the Actions box (opens another gump for items)> <open your paperdoll>
<drag all items of armor, jewelry, clothing from each slot of your paperdoll to the item box/s> <place cursor in Name: box
and name your macro> <click ok> <right click on your macro in the the macro box and select 'assign hotkey' or drag to a
hotbar and assign a key or use the macro by clicking on it in the hotbar without assigning a key>
- Instant Undressing
<Main Menu> <Macro/Actions> <create> <left click 'no icon set'> <scroll through and select a picture icon to identify your
macro> <drag the 'Unequip Items' action Icon from the Actions box (opens another gump to select items to unequip)> <put
an 'x' against all the body parts you wish to remove, for full undress select all of them, unless you wish to retain
weapon/shield/spellbook in hand then do not click the left and right hand boxes) <place cursor in Name: box and name your
macro> <click ok> <right click on your macro in the the macro box and select 'assign hotkey' or drag to a hotbar and assign a
key or use the macro by clicking on it in the hotbar without assigning a key>
- Equipping Particular Items/Weapons
<Main Menu> <Macro/Actions> <create> <left click 'no icon set'> <scroll through and select a picture icon to identify your
macro> <drag the 'Unequip Items' action Icon from the Actions box (opens another gump to select items to unequip)> <put
an 'x' against both the left and right hands to ensure they are empty) <drag the 'Delay' action Icon from the Actions box to the
command box> < Select the 'delay time' of about .5 of a second> <drag the 'Equip Items' action Icon from the Actions box (opens another gump
for items)> <drag the particular item/s you wish to equip into the item boxes (eg Soul Seeker & Shield)> <place cursor in
Name: box and name your macro> <click ok> <right click on your macro in the the macro box and select 'assign hotkey' or
drag to a hotbar and assign a key or use the macro by clicking on it in the hotbar without assigning a key> (This macro
basically lets you drop whatever you are carrying and equips those items you specified)
- Say and Emote Macros (eg to Say 'bank guards vendor buy' or to Emote *smiles* etc)
<Main Menu> <Macro/Actions> <create> <left click 'no icon set'> <scroll through and select a picture icon to identify your
macro> < drag the 'Say' or 'Emote' action Icon from the Actions box to the command box a gump opens where you can add
your text, type in and click ok> <place cursor in Name: box and name your macro> <click ok> <right click on your macro in
the the macro box and select 'assign hotkey' or drag to a hotbar and assign a key or use the macro by clicking on it in the
hotbar without assigning a key> Tip a good hotkey to assign this to is the 'spacebar' as it does not interfere with gameplay in
any way and is a simple key for general usage. Just run up to a door and hit the spacebar for it to open.
Advanced Desktop Macro Editing
- PLEASE ONLY DO THIS IF YOU KNOW WHAT YOU ARE DOING. If you have a lot of duplicate macros across a
number of characters, you can 'copy' them across if you are comfortable with altering the desktop files.
To start, make at least ONE macro in each character, even if it is just 'create' then ok to set a dummy macro in each macro file
instead of the 'No macro's created' text. Then it is wise to 'save' your original desktop file/s so as to 'protect' what settings you
already have. To do this go to 'My Documents/EA Games/Ultima Online/User Data/Account Name/Shard' Once here you
will see the desktop files for your characters on that shard. Highlight the character/s file/s and 'copy' them. 'Save' them to a
folder in another location, either on your desktop (DO NOT send as a shortcut) or elsewhere.
Once you have your file/s saved, double click the character file in the above directory which has a macro already created and
which you wish to add macros to and open the file using notepad.
Scroll down until you see the text: <Macros>
Following this it will have the text for your first macro example:
<UserAction type="Macro" id="1" name="Heal Me" icon="4" binding="">
<UserAction type="CastSpell" id="29" targetType="Self" />
</UserAction>
following all the macros is the text: </macros> which ends the macro part of the document.
All macros are placed between the opening and closing <macros> & </macros> tabs.
as you can see the macro itself starts with <UserAction..... > and ends with </UserAction> so the above is a simple 'greater
heal' spell cast on 'self'. If copied to another desktop file, between the <macros> and </macros> tabs, of another
character it will automatically select the same icons/spells/targets as set in the original character. The only thing you need to
alter would be the id="1" if the character you are copying to already has a macro at #1 position.
So if you have a lot that are common to more than one character it can be worthwhile copying them across rather than creating
them all from scratch. To copy them just highlight those you want, copy them, and open the desktop file of the character you
wish to have them, dble click the character file, open the file with notepad, scroll down to the <macro> tab, add a line to give
a space, and copy the macro/s in. Alter the 'id' number/s if required. Then select 'file' 'save'. It should be saved to that
character.
Note: if you do accidentally mess it up you can go to your original saved file (in the other location you
placed it) copy it and save it back to the original desktop folder. If you really, really mess it up you can delete the character file
completely but will lose all your current desktop settings and will need to start from scratch!.
- Macro Sets The following page contains 'sets' of common macros you may wish to use. You may copy the whole set, or
just select those you want to use. You can also copy them all and then edit or just delete the ones you do not wish to use. KR Macro Sets
Note: once you have set up a characters desktop design and macros it is always worth saving a copy of them in case your
desktop gets corrupted, or you accidentally change some settings and mess it up, or need to reload the client for whatever
reason. Having a backup copy of your desktop when it is all operating correctly and as you like it is a really good way to ensure
your sanity if something goes wrong.