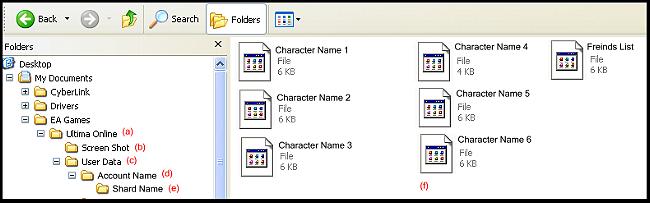KR Looting
Looting
- To loot in KR double click on the corpse and right click on the item you wish to loot. It will go straight into your backpack. You may
also drag and drop as normal. You may also press <ctrl><shift> to bring up corpse bars and double click on those to open a corpse,
handy if there are a lot of bodies or you have difficulty in clicking on the corpse.
- To skin leather it is handy to have a dagger in your hotbar, (another blade or better yet a butcher's war cleaver). Drag any to your
hotbar, right click on the blade and set target to 'cursor'. This will then give you a cursor to use on the corpse. If you use a dagger (or
other blade) keep scissors in your hotbar as well to cut the hides, also set these to cursor. The butcher's war cleaver does both actions
in one and if you are not overweight will automatically load the leather into your pack once you click the corpse. You may also assign a
hotkey to these functions by right clicking on the blade in your hotbar and selecting assign hotkey. If you do not wish to have the item
in a hotbar you can create a macro and assign it a key in the macros created box, see KR Macros for more info on macro creation.
Item Stacking
- To stack items in KR drag and drop items of the same type onto each other. Individual items will not automatically stack if placed in a backpack one by one unless they are dropped onto a 'like' item or dropped into a container.
- To remove a quantity of items from a stack, hold the <shift> key down and drag the stack, a box will appear asking you to type in the quantity of the item you want. Press ok. Just dragging will pick up the whole stack. (basically the opposite of 2d)
- You may also change the way items may be removed from a stack by altering the xml code in your user data file. This new ability allows you to edit the file so that when a stack is dragged you will get a pop up box with the quantity highlighted for 'type over'. This function is the same way it operates in 2d as opposed to the default game setting of holding shift and drag.
Follow the path to your user data files as shown here:
open a notepad document and drag the relevant character file into the notepad to open the text for editing. Scroll to the very bottom of the text and change the line (about 4 up from the bottom):
- <HoldShiftToUnstack enabled="true" />
to
- <HoldShiftToUnstack enabled="false" />
Click 'file', 'save as', 'select all file types' from the drop down box which will get your xml files to appear in the top part of the save screen, and double click the character file you are editing. Select YES to replace the file.
Inventory Management
- To place an item in your pack without actually opening your pack or dragging to your character: Click the item, holding it on the
cursor. Hit the key bound to "Open Inventory" in KR Default Key Bindings (the default is 'I' if you have not changed the binding)
- Items such as bandages may be in your main backpack if you want the item quantity to 'refresh' in a hotbar as you use each.
However as long as you OPEN containers in your backpack when you log in, items such as bandages, reagents, gold, petals, food,
potions may be kept in a separate bag in your backpack and will also refresh if used from a hotbar. This allows you to keep your main
backpack clean for loot to drop into when right click looting and keeps it from becoming mixed with your 'carry' items. Basically
opening containers in your backpack when you log in works as a 'count resources' function and will update all hotbars accordingly. At
present there is no similar function for 'use item type' in KR so if your stacks of items run out (or you send gold to the bank) you need
to refresh the hotbars with the new stack plus retarget the item if a target was set, eg, 'self' or 'cursor' for bandages, adding to an
existing stack will update the quantity.
- The same ways to release, lock and secure containers is used in both clients, ie "I wish to release this", "I wish to lock this down", "I wish to secure this". 'Say' Macros may be created for these sayings, refer KR Macros. A gump opens up to select security access rights on 'secure'. To change security access rights on locked down items, hold <shift> and right click the item to bring up the gump.
- For additional information on backpacks see KR Backpacks