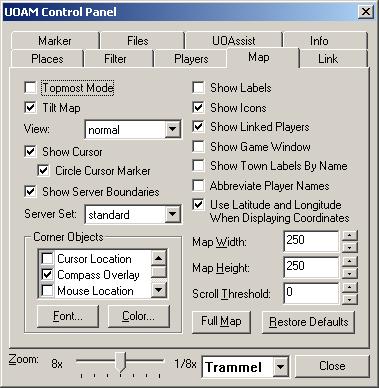UOAM:uoamh4
UO Auto-Map On-Line Documentation: Map Pane
The map pane contains all the various setting that affect the way the map is displayed.
Topmost Mode - when checked, causes the scroll bars and menu to disappear and causes the map window to float above the other windows on your desktop (including the UO client - assuming you are not running UO full-screen).
Tilt Map - when checked, causes the map to be tilted to match the orientation of UO's main game area.
View - determines how the map is drawn. The "normal" view looks just like UO's radar map. The "X-Ray" view shows static objects that are below ground (usefull for finding caves and subterranean passages). The "no-statics" view shows the map without any of the overlaying static objects (walls, roofs, shallow water, etc.).
Show Cursor - when checked, causes a flashing marker to be drawn on the map at whichever location UOAM is focused on. Usually this marker indicates the location of the player being tracked.
Circle Cursor Marker - when checked, draws a small circle around the cursor marker, making it easier to see.
Show Server Boundaries - when checked, causes lines to be drawn on the map indicating the boundaries between areas of the map that are controlled by different servers at Origin Systems Inc. Each UO shard is physically divided up among several servers. These lines identify when a player leaves the area controlled by one server and enters the area controlled by another.
Server Set - determines which set of server boundaries will be drawn. It seems that not all shards are created equal. In particular, the server boundaries on Siege Perilous are just a bit different from the boundaries on other shards.
Show Labels - when checked shows the labels for all marked locations visible on the map. When unchecked, only the marked location under the mouse pointer will have its label visible.
Show Icons - when checked, displays icons for all marked locations which have an icon. When unchecked (or when no icon is assigned to the selected category) only a pin is used to mark the location. If both Show Labels and Show Icons are unchecked, then there will be nothing drawn on the map to indicate which locations have been marked.
NOTE! The Show Labels and Show Icons settings only apply to locations which aren't filtered out by the settings on the Filters pane. You can tell what locations aren't being filtered out by going to the Places pane. Any locations listed in the places pane are not being filtered out.
Show Linked Players - when checked, displays the positions of players on the map.
Show Game Window - when checked, draws a pair of rectangles on the map that indicates the approximate extent and orientation of UO's main game area. The smaller rectangle shows the area of the 640x480 game window. The larger rectangle shows the area of the 800x600 game window.
Show Town Labels By Name - when checked, all labels visible on the map are show by their full names; when unchecked, town objects are listed by category instead of by name.
Abbreviate Player Names - when checked, player names are abbreviated to show only the first two letters. This is useful to avoid cluttering the map.
Use Latitude and Longitude When Displaying Coordinates - when checked, all coordinates displayed either on the map or in the various lists, are displayed using sextant coordinates when possible. Note that sextants only give latitude and longitude readings for locations that are above ground. Also note that locations in the Lost Lands use a different coordinate system from locations in Britania. To distinguish between them, coordinates are followed by a (B) for locations in Britania and an (LL) for locations in the Lost Lands.
Map Width and Height - pretty self explanatory, these controls indicate the dimensions of the map window in pixels.
Scroll Threshold - this value represents the distance from the center (in percent) that the cursor must travel before the map will be scrolled. At 0 (the default) the map will scroll whenever the cursor moves. At 50, the cursor will need to be at least half the distance from the center to the edge before the map will scroll. Less scrolling means fewer redraws and hence better over-all performance.
Corner Objects - this is a group of controls that affect the objects that can be displayed in the corners of the map.
The corner objects are:
- Cursor Location - when checked, causes the coordinates at the cursor to be displayed in the upper left corner of the map.
- Compass Overlay - when checked, causes a compass vane to be displayed in the upper right corner of the map.
- Mouse Location - when checked, causes the coordinates of the mouse pointer to be displayed in the lower left corner of the map.
- Distance to Marker - when checked, causes the distance (in tiles) from the cursor to the location of the UOAM marker to be displayed in the lower right corner of the map.
The Font and Color buttons can be used to change the font and color of the text used to display the selected corner objects. Note that the size of the compass is also dependent upon the font used. Smaller font sizes yield a smaller compass.
The Full Map button toggles UOAM in and out of Full Map mode. In Full Map mode, the entire map is displayed at 1/8x zoom and this button is depressed. You cannot scroll, resize, tilt or zoom the map when you are in Full Map mode. Toggle out of full map mode and the map will be returned to the previous settings. If you change the location of the cursor while in full map mode and then turn full map mode off, the map will be centered about the new location.
The Restore Defaults button will restore all controls on the map pane to their default settings. This includes the font and color of the corner objects.
At the bottom of this and every control pane is a zoom slider which adjusts the zoom level of the map and a world slider that tells UOAM whether it should display locations pertaining to Felucca or Trammel.