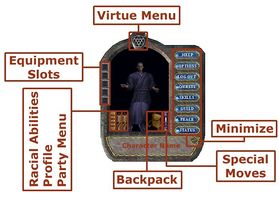Difference between revisions of "New Player Guide: Introduction to the Interface"
m (tcb) |
m (tcb) |
||
| Line 3: | Line 3: | ||
{{tocright|2}} | {{tocright|2}} | ||
==Introduction to the Interface== | ==Introduction to the Interface== | ||
| − | |||
| − | |||
After you've finished with the Wanderer, you'll finally be able to move around. You will notice that your character is always in the center of the playing screen. | After you've finished with the Wanderer, you'll finally be able to move around. You will notice that your character is always in the center of the playing screen. | ||
| Line 13: | Line 11: | ||
| | | | ||
To travel, simply move the mouse over the game world display, then right click and hold. The mouse cursor will always point away from your character, who will move in the indicated direction (for example, if you wish to walk up the screen, hold the cursor above your character). You will continue to head in that direction until you come to an obstruction or release the mouse button. The further away the cursor is from the character, the faster the character will move. Double right-clicking will cause your character to move to the exact point where the cursor was. | To travel, simply move the mouse over the game world display, then right click and hold. The mouse cursor will always point away from your character, who will move in the indicated direction (for example, if you wish to walk up the screen, hold the cursor above your character). You will continue to head in that direction until you come to an obstruction or release the mouse button. The further away the cursor is from the character, the faster the character will move. Double right-clicking will cause your character to move to the exact point where the cursor was. | ||
| + | |} | ||
| + | |||
| + | |||
| + | {| cellpadding="10" style="border: 1px solid darkgray;" | ||
| + | | width="80px" | | ||
| + | ===Player Quick Menu=== | ||
| + | [[File:Guide CC player quick menu minimized.jpg]] | ||
| + | [[File:Guide EC player quick menu minimized.jpg]] | ||
| + | | | ||
| + | Player Quick Menu can be opened by clicking the small arrow icon on your desktop display. It cannot be closed by right clicking, but can be condensed by clicking the arrow again. | ||
| + | |- | ||
| + | | colspan="2" | | ||
| + | {| cellpadding="10" style="border: 1px solid darkgray;" | ||
| + | |[[File:Guide CC player quick menu.jpg]] | ||
| + | |- | ||
| + | |[[Classic Client]] - It can be used to open [[#Map|Map]], [[#Paperdoll|Paperdoll]], [[#Backpack|Backpack]], [[#Journal|Journal]], [[#Chat|Chat Window]] and [[#Help|Help Menu]]. | ||
| + | |- | ||
| + | |[[File:Guide EC player quick menu.jpg]] | ||
| + | |- | ||
| + | |[[Enhanced Client]] - It can be used to open [[#Paperdoll|Paperdoll]], [[#Skills Menu|Skills Window]], [[#Quest Journal|Quest Journal]], [[#Virtues Menu|Virtues Menu]], [[#Chat|Chat Window]], [[#Guild|Guild Window]], [[#Map|Map]], [[#Options|Options]] and [[#Backpack|Backpack]]. | ||
| + | |} | ||
|} | |} | ||
| Line 21: | Line 40: | ||
[[File:Guide paperdoll alt p.png]] | [[File:Guide paperdoll alt p.png]] | ||
| | | | ||
| − | The Paperdoll is one of the most important and commonly used menu in the game. You used it to change your character clothing and equipment | + | The Paperdoll is one of the most important and commonly used menu in the game. You used it to change your character clothing and equipment and you can also access other important menus. |
|- | |- | ||
| colspan="2" | | | colspan="2" | | ||
<gallery widths="300px" heights="200px" perrow=2> | <gallery widths="300px" heights="200px" perrow=2> | ||
| − | File:Guide CC paperdoll.jpg|[[Classic Client]] | + | File:Guide CC paperdoll.jpg|[[Classic Client]] |
| − | File:Guide EC paperdoll.jpg|[[Enhanced Client]] | + | File:Guide EC paperdoll.jpg|[[Enhanced Client]] |
</gallery> | </gallery> | ||
|} | |} | ||
Revision as of 12:30, 21 February 2012
Introduction to the Interface
After you've finished with the Wanderer, you'll finally be able to move around. You will notice that your character is always in the center of the playing screen.
Moving |
To travel, simply move the mouse over the game world display, then right click and hold. The mouse cursor will always point away from your character, who will move in the indicated direction (for example, if you wish to walk up the screen, hold the cursor above your character). You will continue to head in that direction until you come to an obstruction or release the mouse button. The further away the cursor is from the character, the faster the character will move. Double right-clicking will cause your character to move to the exact point where the cursor was. |
Player Quick Menu |
Player Quick Menu can be opened by clicking the small arrow icon on your desktop display. It cannot be closed by right clicking, but can be condensed by clicking the arrow again. | ||||
| |||||
Paperdoll |
The Paperdoll is one of the most important and commonly used menu in the game. You used it to change your character clothing and equipment and you can also access other important menus. |
|
| |
You may notice a small arrow icon near the top of the screen, clicking on that will reveal the Player Quick Menu which can be used to open further useful displays. Left clicking then holding the mouse over the menu (as opposed to the buttons on the menu) allows you to "drag" it around the screen by moving the cursor - release when you've got it where you want it. Most other displays in the game can likewise be dragged (allowing you to customise the interface to your choosing). Usually displays can be closed by right clicking them.
Use the quick menu to open your Paperdoll, then use that to open your Inventory display. With the paperdoll and backpack open, you can equip/unequip your character by dragging items such as a sword or spellbook from one display to the other. To drop an item, drag'n'drop it to the floor near your character, or you may deposit the item in the bank (more on that later). Likewise, many items in the game world can be picked up by dragging them into your pack.
To be continued... Recommend going over basic item manipulation, such as how to move/split the pile of gold in the player's pack, then explaining how to communicate with other players.