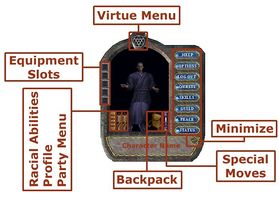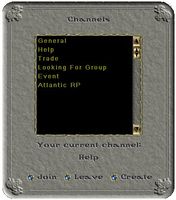Difference between revisions of "New Player Guide: Introduction to the Interface"
m (Created page with "center {{tocright|2}} ==Introduction to the Interface (2D Client)== Click for a larger view.After you've fi...") |
m (removing page title) |
||
| (11 intermediate revisions by one other user not shown) | |||
| Line 1: | Line 1: | ||
| − | [[Image:Play guide banner.jpg|center]] | + | [[Image:Play guide banner.jpg|center|alt=New Player Guide - UOGuide|link=]] |
| − | + | __NOTITLE__ | |
{{tocright|2}} | {{tocright|2}} | ||
| − | ==Introduction to the Interface ( | + | ==Introduction to the Interface== |
| − | [[ | + | After you've finished with Gwen, you'll finally be able to move around freely. You will notice that your character is always in the center of the playing screen. |
| + | |||
| + | |||
| + | {| cellpadding="10" style="border: 1px solid darkgray;" | ||
| + | | width="80px" | | ||
| + | ===Moving=== | ||
| + | [[File:Guide right click.png]] | ||
| + | | | ||
| + | To travel, simply move the mouse over the game world display, then right click and hold. The mouse cursor will always point away from your character, who will move in the indicated direction (for example, if you wish to walk up the screen, hold the cursor above your character). You will continue to head in that direction until you come to an obstruction or release the mouse button. The further away the cursor is from the character, the faster the character will move. Double right-clicking will cause your character to move to the exact point where the cursor was. | ||
| + | |} | ||
| + | |||
| + | |||
| + | <!-- Player Quick Menu --> | ||
| + | {| cellpadding="10" style="border: 1px solid darkgray;" | ||
| + | | width="80px" | | ||
| + | ===Player Quick Menu=== | ||
| + | [[File:Guide CC player quick menu minimized.jpg]] | ||
| + | [[File:Guide EC player quick menu minimized.jpg]] | ||
| + | | | ||
| + | You may notice a small arrow icon near the top or bottom of the screen, clicking on that will reveal the Player Quick Menu which can be used to open further useful displays. It cannot be closed by right clicking, but can be condensed by clicking the arrow again. | ||
| + | |- | ||
| + | | colspan="2" | | ||
| + | {| cellpadding="10" style="border: 1px solid darkgray;" | ||
| + | |[[File:Guide CC player quick menu.jpg]] | ||
| + | |- | ||
| + | |[[Classic Client]] - It can be used to open [[#Map|Map]], [[#Paperdoll|Paperdoll]], [[#Backpack|Backpack]], [[#Journal|Journal]], [[#Chat|Chat Window]] and [[#Help|Help Menu]]. Left clicking then holding the mouse over the menu (as opposed to the buttons ''on'' the menu) allows you to "drag" it around the screen by moving the cursor - release when you've got it where you want it. Most other displays in the game can likewise be dragged (allowing you to customize the interface to your choosing). Usually displays can be closed by right clicking them. | ||
| + | |- | ||
| + | |[[File:Guide EC player quick menu.jpg]] | ||
| + | |- | ||
| + | |[[Enhanced Client]] - It can be used to open [[#Paperdoll|Paperdoll]], [[#Skills Menu|Skills Window]], [[#Quest Journal|Quest Journal]], [[#Virtues Menu|Virtues Menu]], [[#Chat|Chat Window]], [[#Guild|Guild Window]], [[#Map|Map]], [[#Options|Options]] and [[#Backpack|Backpack]]. | ||
| + | |} | ||
| + | |} | ||
| + | |||
| + | |||
| + | {| cellpadding="10" style="border: 1px solid darkgray;" | ||
| + | | width="80px" valign="top" | | ||
| + | ===Shortcuts=== | ||
| + | [[File:Sign post.png|center]] | ||
| + | | valign="top" | | ||
| + | The shortcut keys on this guide are Classic Client default key-bindings, also known as the Legacy defaults. If you are using Enhanced Client, you can set your key-bindings to Legacy defaults by clicking on the ''Main Menu'' icon: [[File:Guide_EC_options_icon.jpg]] , selecting ''User Settings'' and then checking ''Legacy Chat Mode'' option inside the'' Legacy'' Tab. | ||
| + | |} | ||
| + | |||
| + | |||
| + | <!-- Paperdoll --> | ||
| + | {| cellpadding="10" style="border: 1px solid darkgray;" | ||
| + | | width="80px" | | ||
| + | ===Paperdoll=== | ||
| + | [[File:Guide paperdoll alt p.png]] | ||
| + | | | ||
| + | The Paperdoll is one of the most important and commonly used menu in the game. You used it to change your character clothing and equipment and you can also access other important menus. | ||
| + | |- | ||
| + | | colspan="2" | | ||
| + | <gallery widths="300px" heights="200px" perrow=2> | ||
| + | File:Guide CC paperdoll.jpg|[[Classic Client]] | ||
| + | File:Guide EC paperdoll.jpg|[[Enhanced Client]] | ||
| + | </gallery> | ||
| + | |} | ||
| + | |||
| + | |||
| + | <!-- Backpack --> | ||
| + | {| cellpadding="10" style="border: 1px solid darkgray;" | ||
| + | | width="80px" | | ||
| + | ===Backpack=== | ||
| + | [[File:Guide backpack alt i.png]] | ||
| + | | | ||
| + | The Backpack serves as the primary storage for individual characters. The Backpack is always displayed in the [[#Paperdoll|Paperdoll]]. To open the Backpack, click it in the [[#Player Quick Menu|Player Quick Menu]] or the [[#Paperdoll|Paperdoll]] window or use the default keyboard command, Alt + I. If you have the [[#Paperdoll|Paperdoll]] and Backpack open, you can equip/unequip your character by dragging items from one display to the other. Likewise, many items in the game world can be picked up by dragging them into your pack. | ||
| + | |- | ||
| + | | colspan="2" | | ||
| + | <gallery widths="300px" heights="200px" perrow=2> | ||
| + | File:Guide CC backpack.jpg|[[Classic Client]] - A small version of the backpack can be had by single clicking the buckle of the backpack, which is located at center, bottom of the pack: [[File:Guide CC backpack minimized.jpg]] | ||
| + | File:Guide EC backpack.jpg|[[Enhanced Client]] - The Backpack can be opened by single clicking the icon [[File:Guide EC backpack minimized.jpg]] | ||
| + | </gallery> | ||
| + | |} | ||
| + | |||
| − | + | <!-- Map --> | |
| + | {| cellpadding="10" style="border: 1px solid darkgray;" | ||
| + | | width="80px" | | ||
| + | ===Map=== | ||
| + | [[File:Guide map alt r.png]] | ||
| + | | | ||
| + | Clicking on Map will bring up a small map (or "Radar" view) of your immediate area. The Map may alternatively be opened by holding Alt + R. | ||
| + | |- | ||
| + | | colspan="2" | | ||
| + | <gallery widths="300px" heights="200px" perrow=2> | ||
| + | File:Guide CC map.jpg|[[Classic Client]] - Double clicking on Map in the menu bar or on the map itself will make it larger and subsequent clicks will toggle it's size. To remove the map right click on it. | ||
| + | File:Guide EC map.jpg|[[Enhanced Client]] - Double clicking on Map in the menu bar or clicking on the green button at the top of the map will open the Atlas Map where you can view other parts of [[Sosaria]]. You can zoom in or zoom out by using the mouse wheel. | ||
| + | </gallery> | ||
| + | |} | ||
| − | |||
| − | + | <!-- Journal --> | |
| + | {| cellpadding="10" style="border: 1px solid darkgray;" | ||
| + | | width="80px" | | ||
| + | ===Journal=== | ||
| + | [[File:Guide journal alt j.png]] | ||
| + | | | ||
| + | Journal will reveal a small scroll of text which helps keeping track of conversations. To scroll text back and forth, left click and hold the ribbon to the right of the scroll and move it up or down. To enlarge or shrink the journal, left click and hold the tab on the base of the scroll and move that up or down. | ||
| + | |- | ||
| + | | colspan="2" | | ||
| + | <gallery widths="300px" heights="200px" perrow=2> | ||
| + | File:Guide CC journal.jpg|[[Classic Client]] - The Journal also keeps track of characters or creatures entering your line of sight. The journal may alternatively be opened by pressing Alt + J. | ||
| + | File:Guide EC journal.jpg|[[Enhanced Client]] - The Journal and the system messages stay on a separate window. | ||
| + | </gallery> | ||
| + | |} | ||
| − | |||
| − | + | <!-- Chat --> | |
| + | {| cellpadding="10" style="border: 1px solid darkgray;" | ||
| + | | width="80px" | | ||
| + | ===Chat=== | ||
| + | [[File:Guide chat icon.png]] | ||
| + | | | ||
| + | Clicking on Chat icon opens a chat window. From here you can join a conference, if one is available, or create your own. Frankly, the Chat screen is seldom used in UO as most players either talk directly to one another, use guild or party chat, or 3rd party programs such as ICQ or Teamspeak. | ||
| + | |- | ||
| + | | colspan="2" | | ||
| + | <gallery widths="300px" heights="200px" perrow=2> | ||
| + | File:Guide CC chat menu.jpg|[[Classic Client]] - Clicking on the chat icon [[File:Guide CC chat icon.jpg]] from the [[#Player Quick Menu|Player Quick Menu]] will open a window where you can select the channel you wish to join. You can also create a new channel or leave the current channel. The default channel for new players is the Help channel. | ||
| + | File:Guide EC chat menu.jpg|[[Enhanced Client]] - Clicking on the chat icon [[File:Guide EC chat icon.jpg|25px]] from the [[#Player Quick Menu|Player Quick Menu]] will open a window where you can select the channel you wish to join. You can also create a new channel or leave the current channel. The default channel for new players is the Help channel. | ||
| + | </gallery> | ||
| + | |} | ||
| − | |||
| − | |||
| − | |||
| − | |||
| − | == | + | <!-- Options --> |
| − | + | {| cellpadding="10" style="border: 1px solid darkgray;" | |
| − | + | | width="80px" | | |
| − | + | ===Options=== | |
| − | + | [[File:Guide options icon.png]] | |
| + | | | ||
| + | You can change the client settings like control keys, game resolution, frame-rate and sound volume from the options menu. Below is a list of recommended settings for each client: | ||
| + | |- | ||
| + | | colspan="2" | | ||
| + | <gallery widths="300px" heights="200px" perrow=2> | ||
| + | File:Guide CC options menu.jpg|[[Classic Client]] - You can access to the Options menu by clicking on the icon: [[File:Guide CC options icon.jpg|center]] from the [[#Paperdoll|Paperdoll]] or by just pressing Alt + O. | ||
| + | File:Guide EC user settings window.jpg|[[Enhanced Client]] - You can access to the User Settings window by clicking on the icon: [[File:Guide EC options icon.jpg|center]] from the [[#Player Quick Menu|Player Quick Menu]] and selecting "User Settings". | ||
| + | </gallery> | ||
| + | |} | ||
| − | == | + | {| width=100% |
| − | + | | align=left | | |
| − | + | =={{Colored Link|New Player Guide|Previous: First Step to Ultima Online|color=9F3215}}== | |
| + | | align=right | | ||
| + | =={{Colored Link|New Player Guide: Basics|Next: Basics|color=9F3215}}== | ||
| + | |} | ||
[[Category:Guides]] | [[Category:Guides]] | ||
Latest revision as of 13:50, 9 January 2016

Introduction to the Interface
After you've finished with Gwen, you'll finally be able to move around freely. You will notice that your character is always in the center of the playing screen.
Moving |
To travel, simply move the mouse over the game world display, then right click and hold. The mouse cursor will always point away from your character, who will move in the indicated direction (for example, if you wish to walk up the screen, hold the cursor above your character). You will continue to head in that direction until you come to an obstruction or release the mouse button. The further away the cursor is from the character, the faster the character will move. Double right-clicking will cause your character to move to the exact point where the cursor was. |
Player Quick Menu |
You may notice a small arrow icon near the top or bottom of the screen, clicking on that will reveal the Player Quick Menu which can be used to open further useful displays. It cannot be closed by right clicking, but can be condensed by clicking the arrow again. | ||||
| |||||
Paperdoll |
The Paperdoll is one of the most important and commonly used menu in the game. You used it to change your character clothing and equipment and you can also access other important menus. |
|
| |
Backpack |
The Backpack serves as the primary storage for individual characters. The Backpack is always displayed in the Paperdoll. To open the Backpack, click it in the Player Quick Menu or the Paperdoll window or use the default keyboard command, Alt + I. If you have the Paperdoll and Backpack open, you can equip/unequip your character by dragging items from one display to the other. Likewise, many items in the game world can be picked up by dragging them into your pack. |
| |
Map |
Clicking on Map will bring up a small map (or "Radar" view) of your immediate area. The Map may alternatively be opened by holding Alt + R. |
| |
Journal |
Journal will reveal a small scroll of text which helps keeping track of conversations. To scroll text back and forth, left click and hold the ribbon to the right of the scroll and move it up or down. To enlarge or shrink the journal, left click and hold the tab on the base of the scroll and move that up or down. |
| |
Chat |
Clicking on Chat icon opens a chat window. From here you can join a conference, if one is available, or create your own. Frankly, the Chat screen is seldom used in UO as most players either talk directly to one another, use guild or party chat, or 3rd party programs such as ICQ or Teamspeak. |
| |
Options |
You can change the client settings like control keys, game resolution, frame-rate and sound volume from the options menu. Below is a list of recommended settings for each client: |
| |
Previous: First Step to Ultima Online |
Next: Basics |